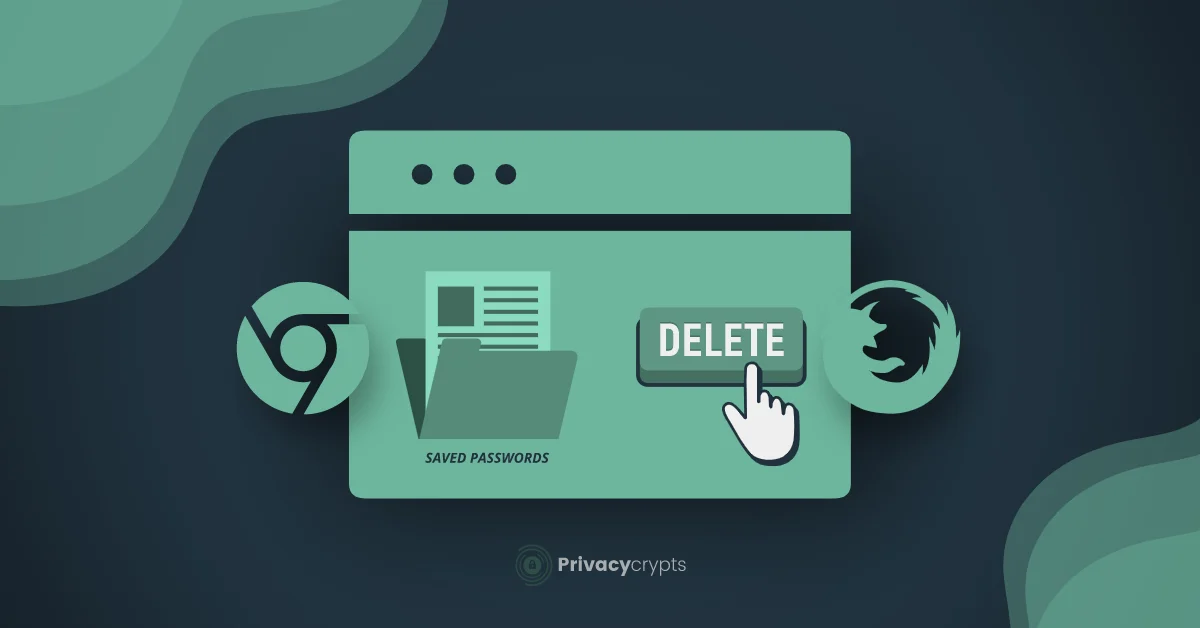Password Storage is one of the most used features of Web Browsers. You can store the credentials with just a single click and log in to services without entering them manually. However, if you have been using a Single Web Browser from the start, it would have clogged a big database.
You might need to clear your database now and then if the device is unsecured. If you share your device with someone, you would have to clear your Web Browsers Database first.
There are multiple ways to clear your credentials from your Web Browser.
How To Delete Saved Passwords In Google Chrome?
Open a new Google Chrome Window. Click on the three dots on the top-right corner, and click on More Tools. Click on Clear Browsing Data.
After clicking on Clear Browsing Data, a new window will pop-up. In Time Range, select All Time. Deselect all, and choose Passwords and Other Sign-In Data.
How To Delete A Single Password In Google Chrome?
Open Google Chrome. Click on the three dots on the top-right corner, and click on Settings.
On the new window, go over to the Auto-fill column and click on Passwords.
When the new window opens, it will display all of your saved passwords on this page.
Tap on the three dots in front of a specific entry and click on Remove to remove the password.
How To Delete Passwords In Google Chrome While Using On Mobile Phones?
If you use Google Chrome on your iPhone or Android Devices, you can use these simple steps to delete them from your Browser.
Open the Google Chrome application on your device, select the menu in the top-right corner.
Select Settings.
On the Next Page, Select Passwords.
On the next page, Tap the website you want to Remove.
Tap Delete or the Trash icon located at the upper right corner of the screen after selecting the entry you want to delete.
How To Delete Passwords In Mozilla Firefox?
While using Mozilla Firefox, you can click on the menu button on the top-right and select Logins And Passwords.
A new window will appear, and all of your login credentials would be available on this page. To remove your login credentials, you need to click on the three dots on this page’s top-right and select Remove All Logins.
As soon as you click on Remove All Logins, a pop-up will open asking you if you want to remove all your login details. Select Remove All Logins and click on Remove.
By clicking on Remove, Mozilla FIrefox will remove all of your credentials from its database.
This method works on all devices which are compatible with Mozilla Firefox Version 85.0.2 and Later.
How To Delete Passwords In Mozilla Firefox Using File Explorer?
This method helps you in removing passwords directly from Windows Explorer. However, it won’t let you delete a single password. Instead, it deletes all of your saved passwords at once.
When you save your Password in Mozilla Firefox, it stores them on your hard drive at a specific location. It is usually stored in the Public Folder with the name of logins. jsons or signons.sqlite. If you delete this file, all of your stored passwords will also get removed.
To locate this file, you need to find the profile folder. To do that, you need to click on the Menu button on the top right of the screen and then select Help.